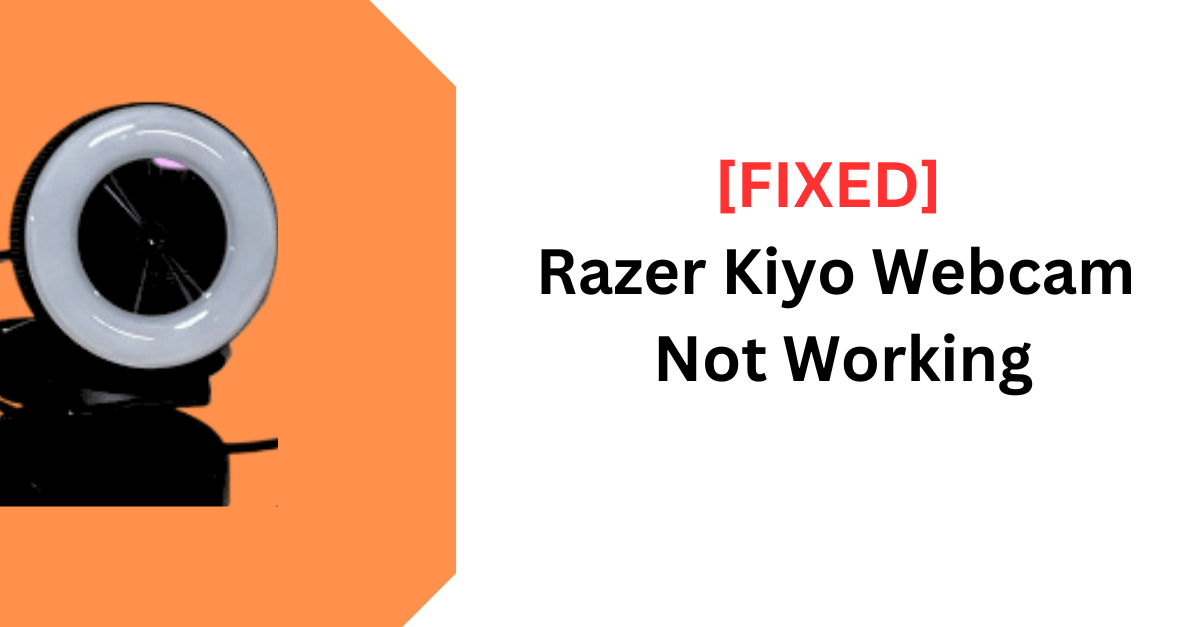The Razer Kiyo webcam is a popular choice for streamers and content creators thanks to its built-in ring light.
Moreover, its high-quality image and other features make it a decent choice among streamers.
Unfortunately, at times, it can run into issues where it stops working or isn’t detected by your computer.
If you’re in a similar situation, no worries!
With a couple of quick fixes, you can get things working again.
I’ve put together this guide to help you troubleshoot.
Try each solution and see which one fixes the issue!
By the end of it, you should have your Razer Kiyo working again.
Check your USB cable and port connection
From my experience, a USB issue is one of the easiest things to overlook when your Razer Kiyo stops working.
That said, make sure your system is compatible with the Razer Kiyo.
Razer recommends using Windows 10 64-bit and connecting through a USB 3.0 port.
Compatibility can be a bit tricky, especially if you’re using a MacBook Pro from 2017 or 2018. Or, if you’ve got mac with USB-C ports, your Razer Kiyo webcam might not work at all.
So I would try to switch USB ports.
Ideally, plug it into a USB 3.0 port.
If you’re using a USB hub, skip it and plug the webcam directly into your computer.
Hubs don’t deliver the power needed for webcams.
And finally, make sure you’re using the original Razer cable or a high-quality cable that supports data transfer, not just charging.
Reinstall Razer Synapse Software
Your Razer Kiyo webcam is compatible with its Razer Synapse software.
It unlocks various webcam settings for you, allowing you to adjust them however you like.
Various problems can occur when it doesn’t work the way the it should. For example, when it doesn’t detect your webcam.
In this case, reinstalling the Razer Synapse software can solve such issues with the Razer Kiyo.
Synapse is the app that manages Razer devices, so if it’s glitchy, it might be the reason your webcam isn’t working.
Start by opening Synapse, heading to “Settings,” and clicking “Check for Updates” to install any updates.
If that doesn’t fix it, try uninstalling Synapse entirely, restart your computer. And then download the latest version from the Razer website.
Who knows? A fresh install might just be the trick to get your webcam working again!
Adjust Privacy & Security Settings on Windows
Certain settings in your OS don’t allow your webcam to get detected.
If you plug in your webcam and get an error “we can’t find your camera,” it’s probably a system issue.
Just know, this error is pretty common in Windows 10 or 11.
It might just be some system settings standing in the way. Luckily, you can adjust them!
Start by checking your Privacy & Security settings.
Go there and make sure the camera is enabled.
Also, check that any apps connected to your webcam, like Razer Synapse and Zoom, have permission to use it.
If that doesn’t help, try searching for “Camera” in the Windows search bar to open the Camera settings directly.
Once you’re there, find the “App settings,” and give both the “Repair” and “Reset” options a try.
Just know, this error is pretty common in Windows 10 or 11.
Power Cycle the Device
Power cycling is another useful troubleshooting tip that often works for almost any device.
It’s a super simple fix that just might do the trick!
So to get rid of any temporary problems, all your Razer Kiyo needs is a quick reset.
Think of it as a quick temporary fix that might turn your Razer Kiyo webcam on!
Start by unplugging your Kiyo webcam from your computer entirely.
Then, give it a little rest. Wait about 15–20 seconds.
During this short break, any internal residual power clears out, resetting the device.
After the brief pause, plug the webcam back into the same USB port. Or, you can also try a different one to see if it’s detected.
Get a Replacement
If every troubleshooting trick in the book has failed, it’s possible you’re dealing with a defective unit.
Look, hardware issues can’t be fixed with a simple software update or a power cycle.
In this case, your best bet is to reach out to Razer’s customer support.
Explain the issue, detail all the steps you’ve already tried, and let them guide you.
If your webcam is still under warranty, there’s a good chance you could get a replacement.
But if you’re ready to move on, consider investing in a webcam from another reliable brand like Lexigo.
Known for its trusted performance and reliability, a Lexigo webcam could save you from future headaches
Wrapping Up
Hope these tips did the trick for you! Remember, most software issues can be smoothed out with a little troubleshooting, no matter the webcam. But if it’s a bigger hardware issue, your best bet is to reach out to the manufacturer for some expert help.