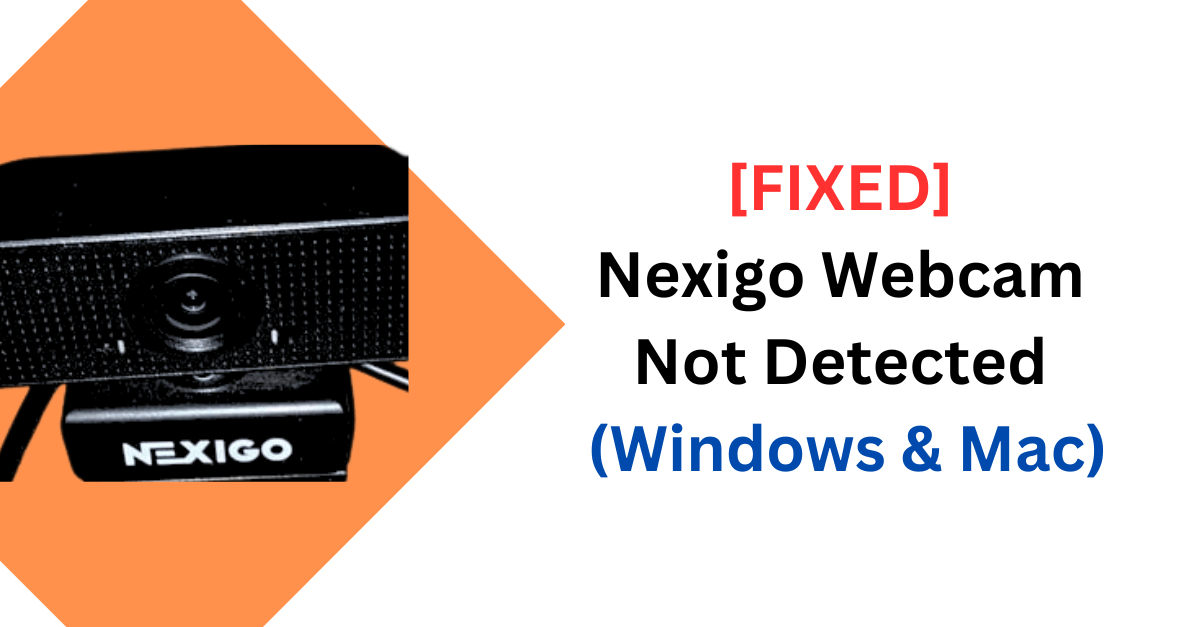The NexiGo webcam is a solid, budget-friendly choice—just plug it in, and you’re ready to stream!
But, like any device, it can sometimes hit a snag.
And one of the most annoying issues is when it’s just not detected.
This can really throw a wrench in your plans, especially if you’re trying to use it on Zoom or Google Meet.
And whether you’re on Windows 10, 11, or macOS, not having it recognized is understandably annoying.
But no need to stress!
I’ll walk you through some easy solutions to get your NexiGo webcam detected.
It doesn’t matter what system you’re using on your PC or laptop!
Ensure It’s Enabled In Your System Settings
First things first, you might not know this but it could be that your webcam is disabled by default.
Now in that case, you’ll need to follow some easy steps to ensure it’s enabled.
Believe me when I say that it’s pretty easy to get your NexiGo webcam enabled on Windows or macOS.
And I’ll guide you where to look for!
For Windows
First, head to your Control Panel and go to Hardware and Sound. From there, click on Device Manager.
This is where your webcam should show up, usually under Cameras or Imaging devices.
Right-click on the NexiGo camera (if it’s listed), then select Enable.
If you don’t see it, try checking View at the top. And select Show hidden devices just in case it’s not visible right away.
Another spot to check is your Privacy settings. Go to Settings > Privacy > Camera and make sure Allow apps to access your camera is switched on.
Scroll down a bit and make sure specific apps, like Zoom, have permission to use the camera.
For macOS
Go to your System Preferences and then Security & Privacy.
Click the Privacy tab and then Camera from the side list.
Here, you’ll see a list of apps that have asked for camera access.
Make sure the checkbox is ticked for the apps you want to use with the NexiGo.
If the camera’s still not detected, head back to System Preferences. And then Sound and Input to confirm that your webcam mic shows up (sometimes, it’s an input issue causing the trouble).
Lastly, a quick restart on macOS can sometimes help to reset permissions.
If your Lexigo webcam still doesn’t get detected, try other solutions below!
Update or Reinstall Camera Drivers
According to NexiGo, their webcams are designed to be plug-and-play. It simply means that they should work right out of the box without the need for additional drivers.
But, to ensure everything’s set up correctly, it’s worth checking the drivers on your system just in case.
Though Nexigo says you don’t need to download anything extra, there might still be default drivers on your computer that help the webcam run smoothly.
Missing drivers can prevent your NexiGo webcam from being recognized, especially on Windows.
To update your drivers, go to Device Manager by right-clicking the Start button.
Look under Cameras or Imaging Devices for your Nexigo webcam. Right-click it, then select Update driver and choose Search automatically for updated driver software.
If this doesn’t help, try uninstalling the device instead. Right-click on the webcam, select Uninstall device, and restart your computer.
Windows should automatically reinstall the driver upon reboot, often resolving the detection issue.
For macOS, drivers are usually updated with system updates. So make sure your macOS version is current by going to System Preferences > Software Update.
Now, launch Nexigo app to see if your webcam is working before trying other apps like Microsoft teams, for example.
Reset Privacy and Security Permissions
Permissions issues can also cause detection problems without you knowing it.
So resetting them can often resolve detection problem.
For Windows
Go to Settings > Privacy > Camera and toggle Allow apps to access your camera off and on again to refresh it.
Scroll down and you’ll find various apps. You just have to ensure any apps you’re using, like Zoom or Google Meet, have permission to use the camera. And, of course, the Nexigo app too if it’s installed on your system. Make sure all those are checked!
For macOS
Head to System Preferences > Security & Privacy > Privacy.
Under Camera, uncheck and then recheck the apps needing access to your camera.
This refreshes permissions and can fix access issues, making it easier for your system to detect the NexiGo webcam.
Try Other Ports or Laptop/PC
It’s not always a software fault when your NexiGo isn’t detected.
The problem could lie with the hardware—like the USB ports—not necessarily the camera itself.
Just know that USB ports can be a bit finicky.
In other words, if the port doesn’t fully recognize the webcam, it won’t show up in your system.
Try plugging the NexiGo into different USB ports, especially if you’re using a desktop with multiple ports.
Keep swapping until you see that notification pop up on your screen. It’s a clear sign that the computer recognizes the device.
If that doesn’t work, another useful trick is to test the webcam on a different computer.
Plug it into a laptop or another PC to see if it gets detected there.
If it shows up and works fine on the other device, then the issue might be with your primary computer’s settings or compatibility.
Still not detected?
But, if it still isn’t recognized, then the problem could be with the webcam itself.
In this case, reaching out to NexiGo support can be a good next step.
Taking these extra steps can help pinpoint where the issue lies. So you can get your NexiGo webcam working smoothly.