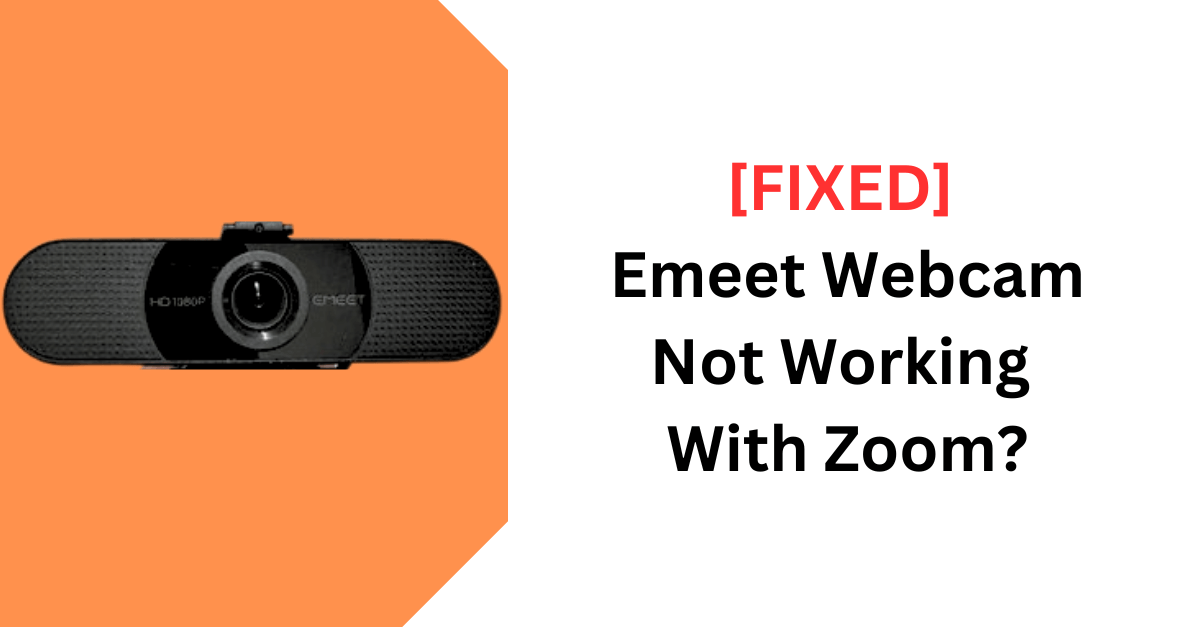Your Emeet c960 or StreamCam One not working with Zoom can really put a damper on your video calls.
Because of this issue, you can’t join a virtual meeting, attend a class, or simply catch up with friends.
Luckily though, there are a couple of simple fixes to get things up and running smoothly.
This guide walks you through troubleshooting your Emeet webcam on Zoom with a few different solutions to try.
Fix 1: Check Camera Permissions
Just like with phone apps, you’ll need to give permission for new devices on your computer.
In this case, it’s your Emeet webcam.
The steps might look a bit different depending on whether you’re using Windows or macOS.
But it’s worth checking since Zoom might have restricted access to your Emeet camera without you realizing it!
On Windows:
Go to Settings > Privacy > Camera.
Ensure Allow apps to access your camera is turned on.
Scroll down and make sure Zoom is on the list and has camera access enabled.
On Mac:
Open System Preferences > Security & Privacy.
Go to the Privacy tab and select Camera from the sidebar.
Make sure Zoom is checked to allow camera access.
Fix 2: Restart Zoom and Your Computer
Sometimes a simple restart can resolve the issue, especially if it’s a temporary glitch.
So I’d suggest you to exit Zoom completely (including from the system tray if on Windows) and restart your computer.
Launch Zoom, click on “Start Video” and Select your Emeet camera from the options.
If you still don’t see your Emeet webcam, try launching Emeet software. Then, launch Zoom > Start Video > Select your Emeet camera. Ensure both Emeet software and Zoom are running simultaneously.
However, if you still can’t find it, try other fixes below.
Fix 3: Update Your Emeet Webcam Driver
Outdated or corrupted drivers can prevent your camera from working with certain applications, including Zoom.
So try updating or reinstalling the latest driver.
Open Device Manager (on Windows) by right-clicking the Start menu and selecting it. It should be in control panel if you can’t find it.
Find your Emeet webcam under Cameras or Imaging devices or Sound, video and game controllers.
Right-click on it and select Update driver. Choose Search automatically for updated driver software.
If it doesn’t fix things, try uninstalling it by right-clicking the camera and selecting the uninstall device.
To install it again, try plugging your Emeet camera and your computer should be able to automatically detect and install it.
You can also visit the Emeet website to check the driver and software settings for your model manually.
Fix 4: Delete and Reinstall Zoom
If Zoom itself is experiencing issues, reinstalling it can help resolve software issues.
But don’t just delete it from your Desktop screen. Rather, you must try to uninstall it through the Control Panel. For Mac, you can just drag it to the Trash.
Once you’re done uninstalling it, you’ll need to download it again.
So go ahead and download the latest version from the Zoom website and reinstall it.
Log in, then go to Settings > Video to check if your Emeet webcam now works.
If that still doesn’t do the trick, try a few more troubleshooting tips.
Fix 5: Check USB Connections or Ports
Though this issue often comes from Zoom, it’s still worth checking the physical stuff like ports and USB connections.
It could be that these connections might be messing with your Emeet webcam’s connection.
Try plugging the camera into a different USB port if you can.
And if you’re using a USB hub, connect the camera straight to your computer instead. Hubs can sometimes mess with the connection.
Also, don’t forget to check that your ports aren’t damaged or cracked, too.
Fix 6: Update Your Computer
An operating system update might even help fix any lingering issues with your webcam connection.
Check for Windows Updates or macOS Updates and apply any pending updates.
After updating or restarting, launch Zoom and check if the Emeet webcam is detected.
Lastly, Contact Zoom Support
If your Emeet webcam still doesn’t work with Zoom after these steps, it might be time to contact Zoom support.
Final Thoughts
Your Emeet webcam not working with Zoom can be super annoying. But hopefully, these troubleshooting steps should help you get it back online. Remember, simple solutions like restarting your device or updating software often make a big difference. And if all else fails, it’s always a good idea to check in with Zoom support or even Emeet support.