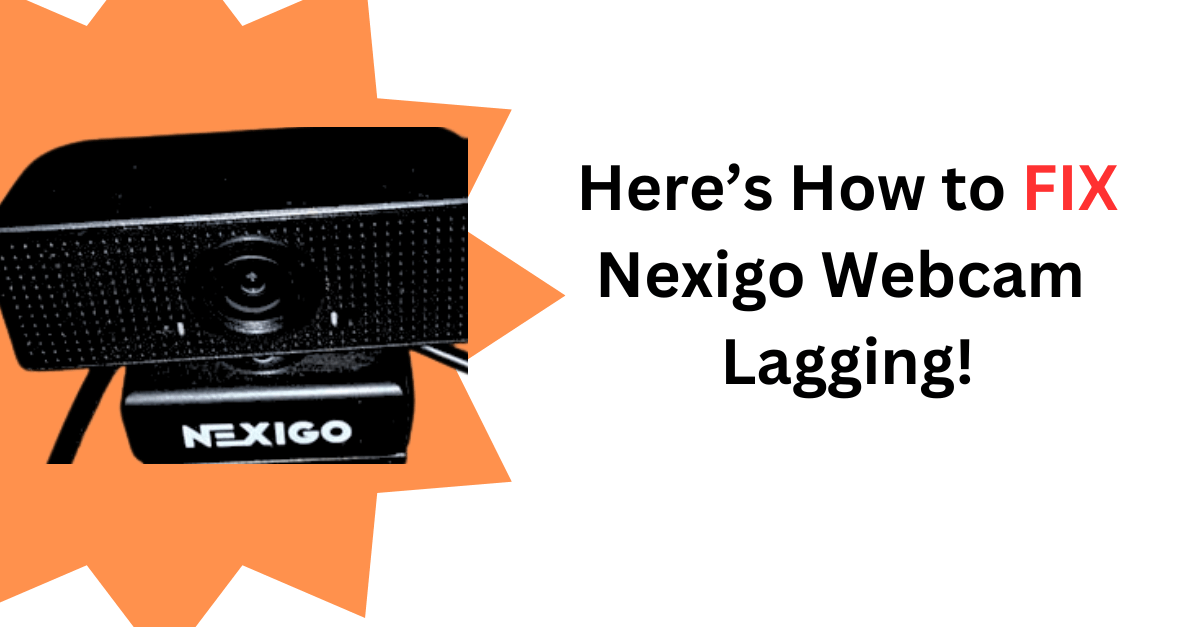Ever started a Zoom meeting only to find your Nexigo webcam lagging like it’s stuck in slow motion?
Or you’re using something like OBS to record, and suddenly the video quality goes all laggy.
Whether you’re trying to nail an interview, host a webinar, or want to go live, nothing’s more annoying than this.
It’s super frustrating seeing yourself lagging in front of your screen!
Luckily, there are a few ways you can fix this webcam lagging issue.
That said, let’s dive into how to get your Nexigo webcam back to smooth streaming!
Adjust the Webcam Settings
Almost every webcam comes with its default settings and properties.
And playing around with certain settings can resolve the video and image quality.
Like, take resolution for an example.
It’s true that higher resolution looks sharper but requires more processing power.
If your Nexigo webcam is set to HD (1080p) and you’re experiencing lag, it might be worth downgrading a bit.
Besides this, there are other settings you’ll need to adjust to stop the Nexigo from lagging.
Here’s what you should change in your software to stop webcam lagging.
Go to your webcam settings or properties through the app you’re using (Zoom, OBS, etc.) or Nexigo’s own software. And you’ll find a couple of settings and options that you can change.
The ones that you should focus on adjusting:
Resolution: Change the resolution to “Custom” and set it to 720p or even lower. It might be a small trade-off on quality, but it’s no big deal if it keeps your stream running smoothly.
FPS (Frames Per Second): Set the FPS to 30. Many systems can’t handle 60 fps without lagging. So keeping it at 30 can improve smoothness.
Video Format: Choose the “MJPEG” format. This setting lightens the load on your system and can stop the image from being glitchy or laggy.
This should do the trick for the lag on your Nexigo webcam. And you might even notice better video quality too.
If you’re still seeing lag, keep these settings and give the other fixes a try!
Check your internet speed
I know it’s easy to brush off internet speed, but don’t ignore it.
Trust me on this one, if your internet is slow, your video quality is going to suffer no matter what.
It’s one of those things that just has to be right!
It’s because slow internet is the main reason webcams start glitching and lagging.
So even if you change every other setting perfectly, slow internet will keep dragging down your video quality.
Think of it like this: slow internet = slow, laggy video.
That said, make sure your upload speed is at least 3-5 Mbps for smooth video.
I’d suggest you to try a speed test online to see what you’re working with.
If the speed is low, start with a router reset. You’d be surprised how often a simple reboot helps!
Now if it’s still slow, try limiting how many devices are on the Wi-Fi. The fewer devices competing for the signal, the better your video quality will be!
If that doesn’t help, I’d consider upgrading internet plan.
Update Your Nexigo Webcam Driver
Though your Nexigo webcam is plug-and-play, sometimes the driver might be the issue.
Updating the driver can often fix these problems and improve performance.
Here’s how you can update it:
Step 1: Search for “Device Manager” in your taskbar or Start menu and open it.
Step 2: Look for your Nexigo webcam under “Imaging devices” or “Cameras” in the list.
Step 3: Once you find your webcam, right-click on it.
Step 4: Click on “Update driver” from the menu options.
Step 5: When prompted, choose “Search automatically for updated driver software.” Windows will check online for the latest driver.
Step 6: If an update is found, it will download and install automatically.
Final Step: Once the update is done, restart your computer to make sure everything’s set up properly.
Now time to check for lag!
Launch the app you’re using (Zoom, OBS, etc.) and see if the lag issue is resolved.
Update Your Operating System
At times, the issue isn’t with the webcam software but with your operating system.
If your OS is too old or doesn’t meet the Nexigo’s requirements, it can cause lag issues.
That’s why it’s important that you check your PC’s properties to see what version you’re running.
And compare it with the Nexigo requirements (you can find these in the manual or on their website).
If your OS is out of date, consider updating it.
Just go to your system settings, check for updates, and install any available ones.
Once updated, restart your computer and test your webcam to see if the lag’s improved.
Updating your OS can give your Nexigo a better environment to run smoothly!
Final Thoughts
Hopefully, these tips will help you resolve the webcam lag on your Nexigo. battling Nexigo webcam lag. From checking your internet speed to tweaking settings and updating drivers, each tip can help you get rid of the lag problem. Also remember, it’s a combo of little fixes that does the trick.